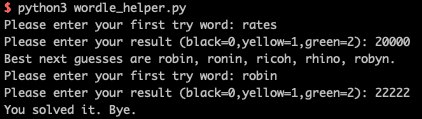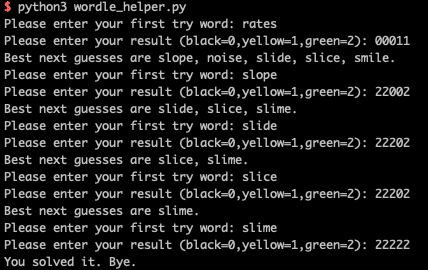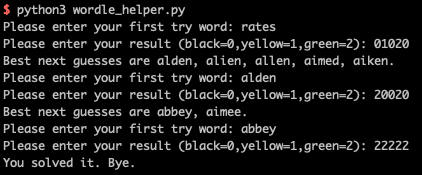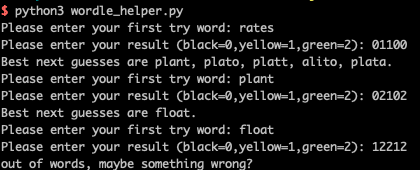想搭建一个Hugo博客有一阵子了,最后按照塔塔的介绍搭建的。https://mantyke.icu/2021/hugo-build-blog/ 略有改动。操作于MacOS平台
基本概念 who is who
Hugo是什么
博客(或者说网页),有两种,静态和动态。本质区别在于是否有后端。我想到的比喻类似于:
静态网页类似于博物馆,不管你(访客)来不来,展品(网页内容)都在那里并且永远一成不变
动态网页类似于餐厅,你(访客)来了,后厨(服务器)才开始根据你的点单,从后厨的冰箱(数据库)拿出材料来制作菜品(网页内容);这个形式也允许你(访客)与后厨(服务器)有更多互动
动态博客的例子是Wordpress,也就是这篇文本所在的博客,静态博客的例子就是Hugo了。Hugo提供了一种简单的博客书写方式,博客的内容大体分为了三部分:
- 博文内容:博文采用了markdown语法,每篇博客就是一个markdown文件(.md尾缀)
- 博客设置:诸多设置都在config文件内,包括博客的名字、作者简介、网页宽度、等等等等大量可以个性化(也可以不个性化)的设置
- 博客主题:预先写好的主题,可以从网上下载放在theme文件夹,在config里更换,轻松换皮
而Hugo这个程序所做的,就是把主题、设置、和内容编制在一起,制作一个网页。对,Hugo所搭建的博客,本质而言就是一个html页面。
GitHub和Vercel又是什么
上文提到,Hugo把主题、设置、内容编制起来制作网页。如果你在本地安装hugo,那么网页就可以在本地浏览了。如果想要分享网页让整个互联网浏览,那么仅仅在本地生成网页是不够的,我们需要一个时时刻刻联网的服务器来储存和提供这个页面。再打个比方:
你发明了一种好吃的蛋糕烤法。你先在家(本地,你的电脑上)试了试:你把面糊(博客内容)倒进模具(博客主题)并设置烘培温度(博客设置),送进烤箱(Hugo),烤箱(Hugo)帮你制作好了蛋糕(网页)。
但是别的朋友没能吃到你的蛋糕。于是,你把面糊+磨具+温度一起送到了一个大仓库(GitHub),又邀请了一个帮手(Vercel)帮你用她的烤箱(Hugo)制作了蛋糕并放在集市(互联网)上。这样一来,人人都能吃到你的蛋糕了。
在此之后,如果你要更改面糊(添加新内容/更改旧内容内容)或者磨具(更换theme)或者温度(更改设置),只需要把新的“面糊+磨具+温度”组合上传到Github,你的帮手Vercel就会用新的配方制作并更新网页了。
所以我们需要一个GitHub库房来储存我们的博客,还需要一个链接在GitHub上的Vercel账号来托管我们的网页。
域名是什么
域名是博客的地址。服务器一般只会有一个IP地址可供访问,但是IP地址很难看又难记,不如用个性化的网址。如果不购买自己的域名,按照这篇文章的步骤进行,Vercel会自动分配一个域名,域名可以事后再改,不用着急先准备好。
域名设置需要两步:
- 购买一个域名(去Godaddy或者google sites上挑选购买)
- 告诉全世界,这个域名属于你的博客 (设置DNS的Record,这一步在Vercel里)
准备工作
Step 1.a: 注册Github免费账户
需要非中国大陆邮箱。GitHub现在的注册流程变长了,最后会问是否是企业用户,选择个人免费账户即可。
Step 1.b: 安装Homebrew (OsX平台的环境管理,可以理解为App Store for 程序).
打开terminal (可以cmd+space调出快捷搜索,输入terminal打开)。复制粘贴这个命令并敲击回车运行,这会在你的Mac上安装Homebrew,后续我们会用Homebrew安装Hugo
/bin/bash -c "$(curl -fsSL https://raw.githubusercontent.com/Homebrew/install/HEAD/install.sh)"整个过程可能稍微长一点(机器会安装相关组件),虽然也有更快的办法直接安装Hugo,但是我觉得homebrew一旦装好还是很有用的,耐心等一会儿
Step 1.c 安装Hugo
我们用Homebrew安装Hugo,在terminal里输入
brew install hugo连接本地-GitHub-Vercel
Step 2. 本地-GitHub
首先,我们需要让Github与本地机器建立一个安全的联系。这个链接的办法就是制作SSH key pair。至于什么是SSH key,这篇wiki讲的很好 SSH密钥。简单而言就是:
我们生成一对钥匙:公开public和私密private,私密的钥匙我们在本地私密保存,公开的钥匙交给GitHub。这样将来向Github传输信息就不用每次都登陆了,因为GitHub认证了这台电脑的主人就是你。
- 制作密钥的具体步骤可以完全一步步复制官网 官网docs:制作密钥
- 官网也提到,请注意,过程中会询问Enter a file in which to save the key和Enter passphrase,这两步直接按enter跳过。这样一来key会保存在默认位置,方便直接使用后续的代码。不要passphrase,是因为GitHub Desktop目前不支持。
- 将密钥添加进GitHub的步骤参考官网的这个页面:官网docs:添加密钥
- 成功了会显示成功
Step 3. Github-Vercel
这一部分完全按照塔塔的攻略里“#搭建博客”这一段进行,写得比我清楚明白多了。小球飞鱼的Hugo教程。教程里没有提及域名设置,我写在了下一步。
这步结束之后你可以登录GitHub网页,发现你的repository里多了一个hugo文件夹。这就是你的博客文件夹了!
如果你输入你的域名,就会发现已经有一个示例网页了!(激动人心)
Step 4. 设置域名 (optional)
没有购买域名可以跳过这步。
Vercel里有一步会询问这个project使用什么域名。可以发现已经默认填好了一个随机的Vercel域名。如果此时你已经有了自己的域名,可以填写自己的域名(比如cronopio.space)。Vercel会告诉你如何把域名交给Vercel托管:一般需要更改DNS server和A record。
这是为啥?你购买域名只是得到了这个网址(比如我的cronopio.space),你需要DNS server不断地帮你把通向cronopio.space的访问正确地指向网站的服务器IP。而现在我们用的是Vercel的服务器,所以需要指向Vercel。这一步没法在Vercel里设置(因为Vercel并不知道你是不是真的拥有这个网址),只能去你的域名管理网站设置。
具体步骤根据你的域名购买方而不同,比如我的域名在Bluehost,我需要在Bluehost进入Settings-Domains-DNS servers,把默认的server改成Vercel提供的两个地址。
如果Vercel提示还需要更改A record,那么我们继续在域名购买方的设置里删除原本的名为@的record,用Vercel提供的信息增加新的A record
Step 5. GitHub克隆到本地
下载并打开Github Desktop这个App。登陆账号,在Let’s get started页面选择你GitHub里的hugo这个repository,右下角克隆到本地。选择一个本地位置存放这个文件夹(想好放在什么位置,以后更改位置比较麻烦)。这样你就得到了一个本地文件夹。
你所做的所有本地更改,都会显示在GitHub Desktop的左边栏。点击commit会把本地更改提交,再点击push会把本地更改同步到GitHub仓库里。Push之后Vercel会自动发现你的更改并更新博客。记得commit后要Push才可以。
现在你可以试试看本地生成博客。在我们的博客文件夹打开terminal。有两种方法:
第一种方法是,在Finder里找到博客所在文件夹,右键菜单最下面会有New terminal from here
第二种方法是使用cd命令:
cd <替换成你的blog路径>比如我的博客在Desktop/myblog/blog,我就输入 cd Desktop/myblog/blog。你可以活用几个命令来navigate:
cd是change directory的缩写,cd 可以更换目前的文件目录位置cd ..可以回到上一层目录ls可以现实当前文件夹内都有什么
在博客目录打开terminal后,我们试着让本地的Hugo帮我们制作网页预览:
hugo server如果失败的话,说明当前目录并不是博客根目录。如果成功的话,terminal里会显示success,并且给你一个本地网址。在浏览器打开,这就是你的博客当前的样子。还记得烤蛋糕的比喻吗?这就是你家的烤箱(本地Hugo用本地文件)烘培出的蛋糕。
现在任何本地的更改都可以实时地显示在这个网页上。等看够了,就在terminal里按control-c关闭Hugo server。
安装主题,修改设置
像塔塔的攻略一样,我也先安装了MemE这个主题。此处我用了terminal安装。在我们的博客文件夹打开terminal,
cd <替换成你的blog路径,同上>
git init
git submodule add --depth 1 https://github.com/reuixiy/hugo-theme-meme.git themes/meme
rm config.toml && cp themes/meme/config-examples/en/config.toml config.toml主题安装好了,现在再试一次terminal里输入 hugo server 就会发现网页换主题了!
下面我们试着更改一下博客的设置,用文字编辑器打开config.toml,更改网站名字、作者名字、作者email,等等。
MemE主题提供了一套中文的config,更方便理解每一行都是干什么的。
修改之后,进入GitHub Desktop,左下角commit changes,再在右边点push。就更新到GitHub库房了。这时候我们在浏览器输入我们的域名,就能看到博客更新主题和设置了。
发送第一篇博客
首先,在我们的博客文件夹打开terminal,输入
hugo new ”posts/第一篇博客.md“这个命令在content/posts文件夹里成生了新的一个.md文件。
打开发现Hugo已经帮我们写好了一部分,包括标题,发表日期,是否为草稿,等等。Hugo生成的文件含有的这个台头帮助hugo整理文章,让我们的博客井井有条。如果想要加上tag和category,也可以在抬头这部分输入。具体方法参见塔塔的教程。
如果希望以后的新博客.md文件都自动含有tag和category,可以在archetypes文件夹下更改default.md,把tag和category写进去。
现在我们可以在这里写第一篇博客了!保存后,进入GitHub Desktop,再次commit并push,第一篇博文就显示在博客上了!